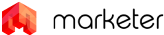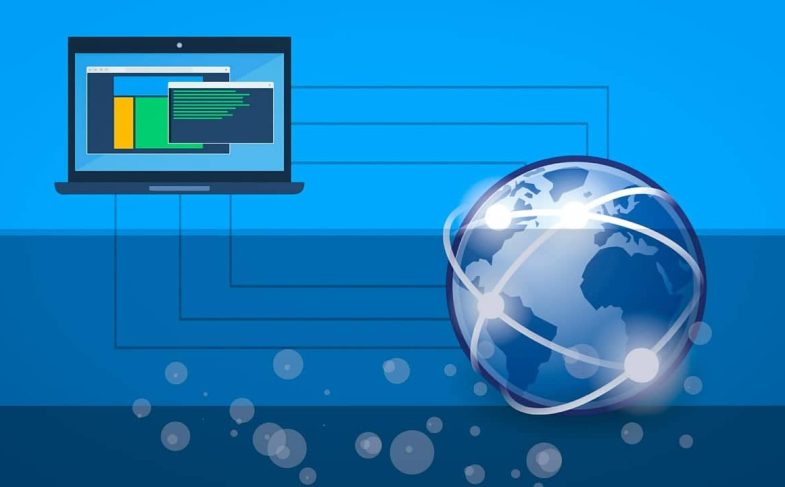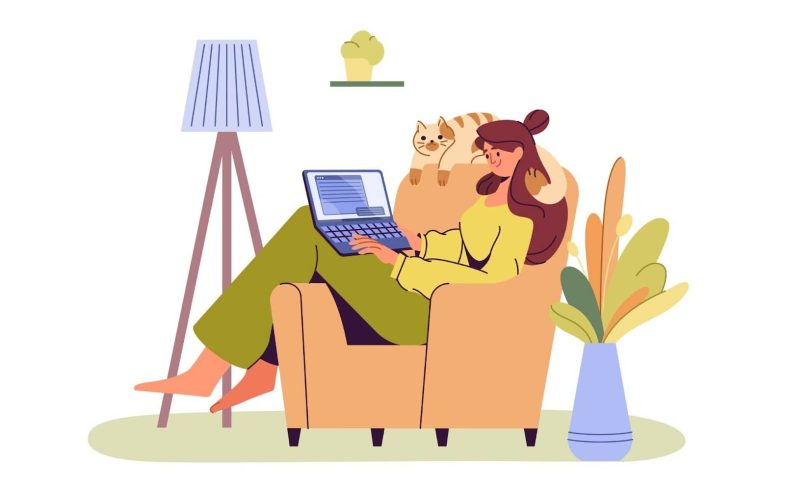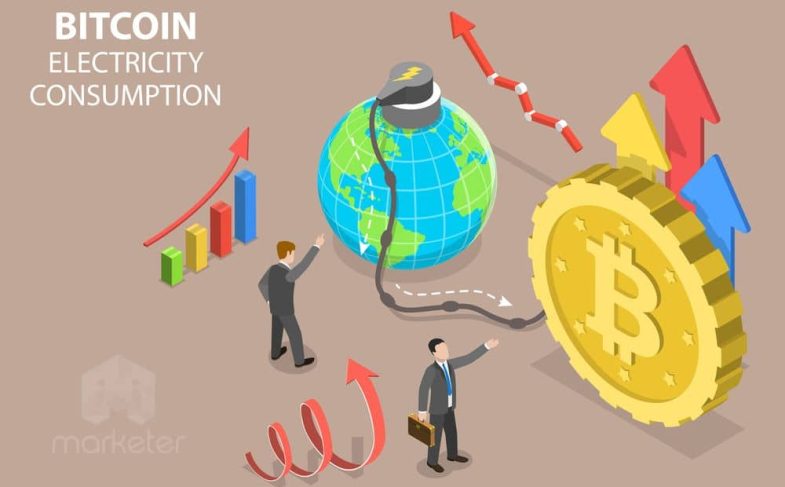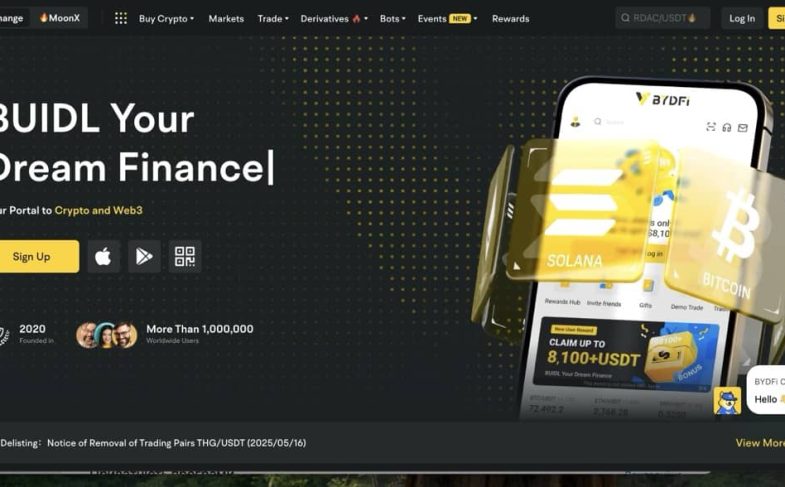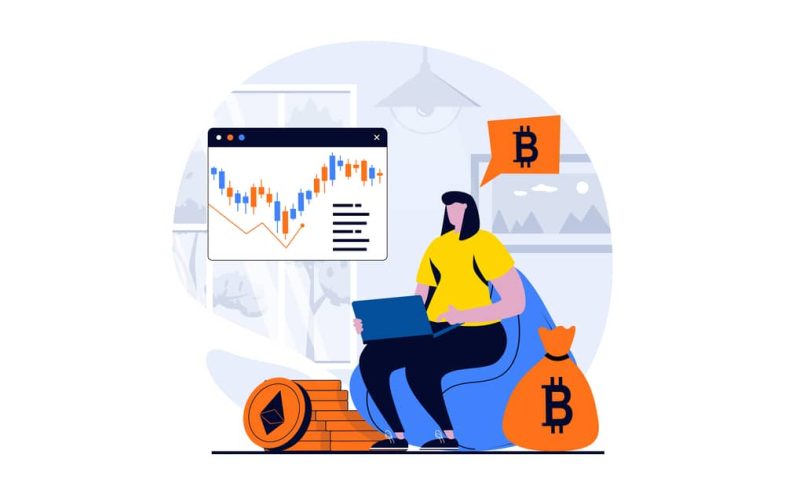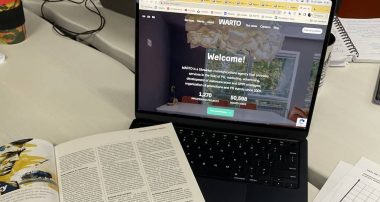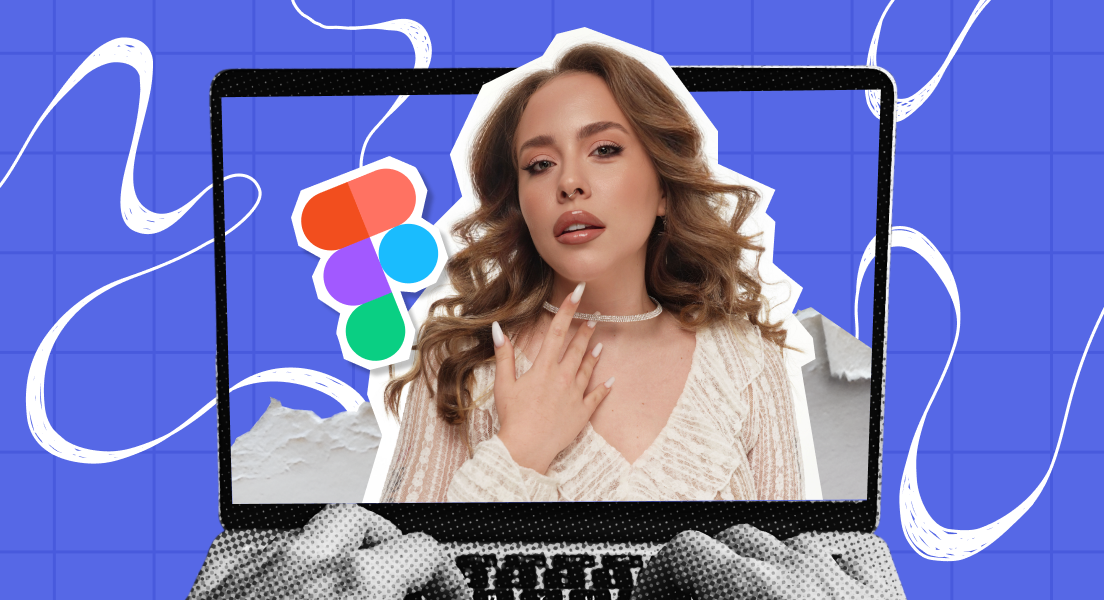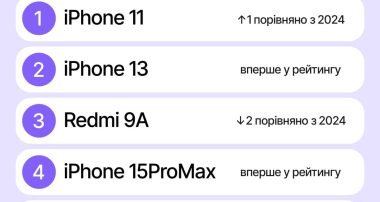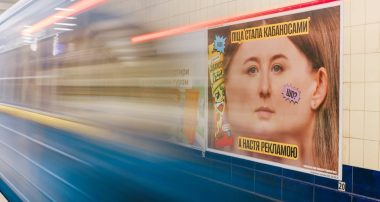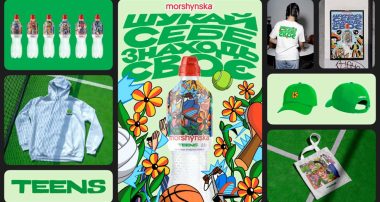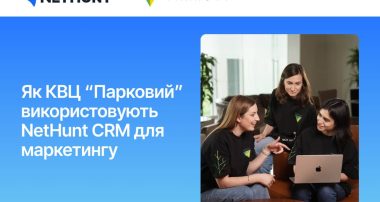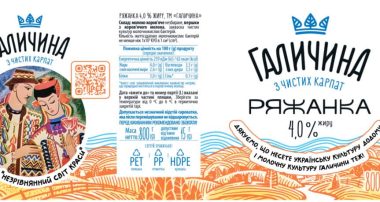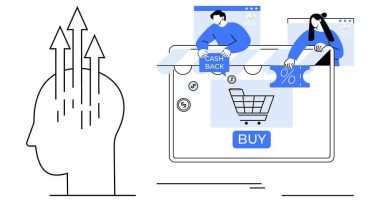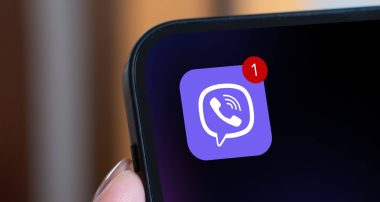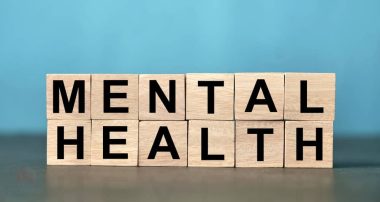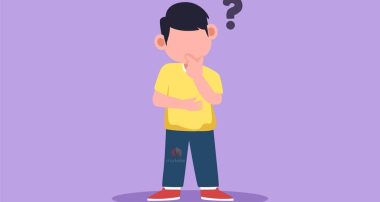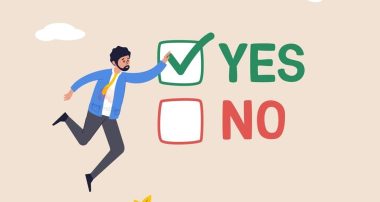YouTube — это онлайн-платформа для обмена и просмотра видео. У него миллионы пользователей по всему миру. Помимо просмотра онлайн-видео, видео можно загрузить на свое устройство, чтобы смотреть их, пока вы не в сети (в поездах, самолетах или при плохом доступе к Интернету).
Независимо от причины, по которой вы хотите загрузить, существует множество различных способов в зависимости от устройства, которое вы используете, и от того, готовы ли вы заплатить за скачивание или предпочтете найти бесплатный метод.
Лучше всего то, что вы можете делать это бесплатно. Сам YouTube предоставляет несколько бесплатных инструментов для работы (как на настольных компьютерах, так и на мобильных устройствах), а также есть сторонние бесплатные загрузчики YouTube, которые вы также можете использовать.
Какие есть способы загрузки?
Есть два официальных способа загрузки видео с YouTube. Во-первых, есть приложение YouTube Go, которое доступно в странах, где мобильные данные слишком дороги для их потоковой передачи. YouTube Go запустили в 130 странах по всему миру, стал известен как официальный загрузчик YouTube от Google. Его цель на самом деле не в том, чтобы вы могли загружать видео с YouTube для вашей выгоды, а в том, чтобы оптимизировать приложение для использования в странах, где мобильные данные дороги и плохие возможности подключения.
Также есть премиум-сервис (творчески названный YouTube Premium), который позволяет пользователям в других странах, включая Великобританию и США, загружать контент YouTube, чтобы позже смотреть его офлайн. Премиум обладает и другими преимуществами, такими как воспроизведение музыки из приложения в фоновом режиме.
YouTube Premium имеет повышенную цену, но для тех, кто загружает видео регулярно, она, вероятно, стоит своих затрат — 11,99 долларов США в месяц – но, если вы просто хотите загружать эпизодический клип, это, вероятно, слишком дорого, чтобы оправдывать оплату.
Законно ли скачивать видео с YouTube?
Использование сторонних приложений для загрузки видео с YouTube противоречит условиям обслуживания Youtube, в которых указано, что вы можете транслировать видео только непосредственно с его серверов. Загрузка видео с YouTube также подвергает вас потенциальному нарушению авторских прав, если у вас нет разрешения от правообладателя, оно находится в общественном достоянии или вы сами являетесь владельцем видео.
Тем не менее, YouTube предлагает несколько способов загрузки видео через свой веб-сервис и собственные приложения. В этом руководстве мы объясним, как это сделать, и познакомим вас с другими вариантами, доступными для iPhone, Android, Mac и ПК.
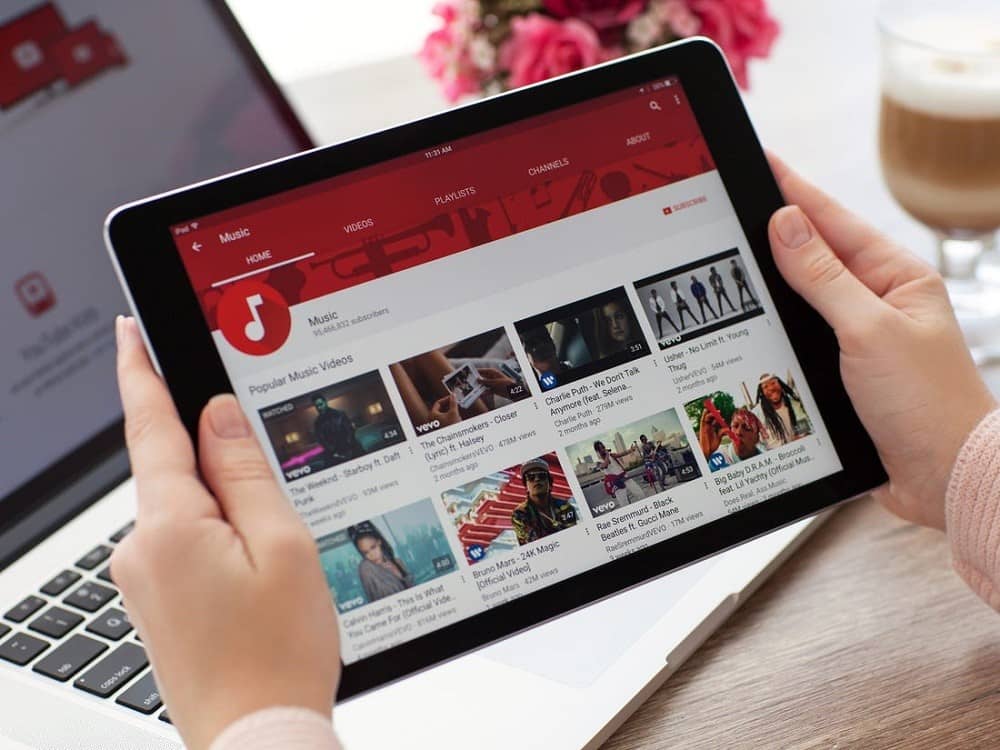
Как скачать общедоступное видео с YouTube
Если вы собираетесь поделиться видеоклипом, размещенным на YouTube, вам следует сделать это, просто отправив ссылку кому-нибудь еще. Это радует YouTube и позволяет авторам получать деньги. Все остальное, например, загрузка и распространение видео самостоятельно, противоречит Условиям использования YouTube и, безусловно, может привести к неприятностям. Однако, если по какой-либо причине вам необходимо загрузить копию видео непосредственно с YouTube для себя, есть способы сделать это.
Как вы загружаете видео с YouTube напрямую?
Загрузки через сервис Savefrom.net
Вам не всегда нужно использовать инструмент для загрузки видео с YouTube. Скачать видео с YouTube прямо с YouTube довольно просто.
Вот шаги:
1. Перейдите к видео
Откройте YouTube в браузере и перейдите к видео, которое хотите скачать.
2. Добавьте «ss» в URL-адрес
Затем вам нужно отредактировать URL-адрес в текстовом редакторе, предоставленном YouTube. Просто введите «ss» после «www», но перед youtube.com. То есть ссылка будет иметь такой вид: https://www.SSyoutube.com/watch
После того, как вы его введете, просто нажмите кнопку «Enter» на клавиатуре.
Затем вы будете перенаправлены на такой сайт, как savefrom.net.
3. Перейдите на сайт загрузки
После перенаправления появляется множество бесплатных сервисов, которые не нужно загружать или устанавливать. В тот момент, когда вы нажимаете кнопку «Ввод», вы перенаправляетесь на его веб-сайт.
Вы увидите, что в текстовом редакторе уже есть URL-адрес видео, поэтому вам не нужно копировать и вставлять какую-либо ссылку. Ваше видео также готово к загрузке — все, что вам нужно сделать, это нажать кнопку «Загрузить».
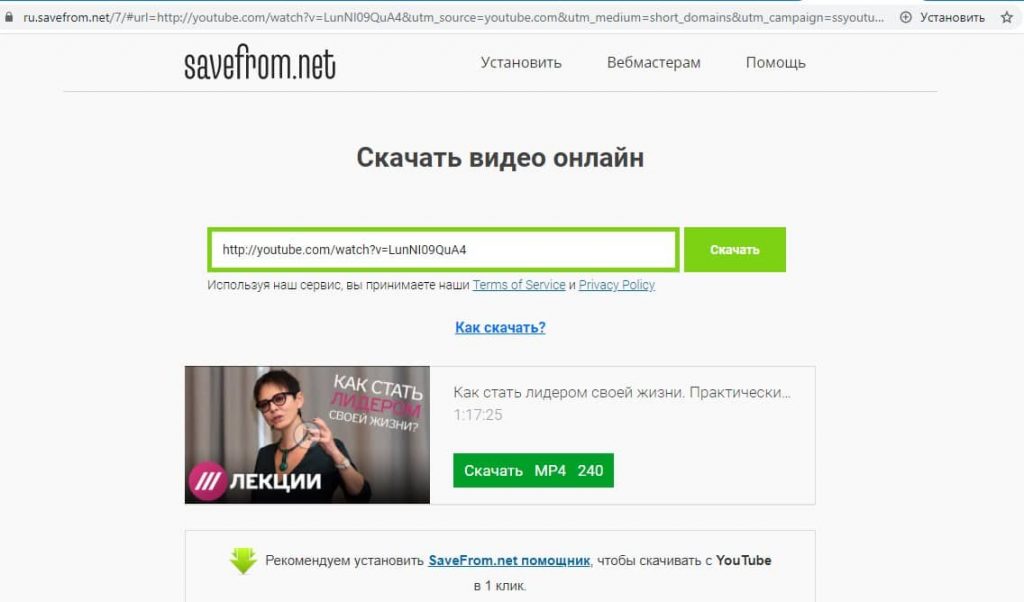
Вы также можете выбрать формат и качество видео. Наконец, нажмите на опцию «скачать», и вы получите свое видео в течение нескольких секунд.
Загрузите видео с YouTube на свой ноутбук
Если вы хотите сохранить видео на своем ноутбуке или ПК, простой и бесплатный способ — перейти на веб-сайт, на который вы вставите URL-адрес видео YouTube. Таких сайтов много, но они часто закрываются.
Один, который работает в настоящее время (и работает уже много лет), — это SaveFrom, который является бесплатным, но не позволяет загружать только звук (например, для музыки), и даже если видео находится в разрешении 1080p или 4K, вы можете загрузить только более низкий -качественная версия 720p.
Есть много других, таких как SaveFrom, например, Bitdownloader, которые обычно пытаются подтолкнуть вас к установке приложений или расширений веб-браузера, если вы хотите загрузить их в самом высоком качестве.
Суть в том, что пользоваться веб-сайтом быстро и просто, но оно может не обеспечивать необходимое качество или формат.
Если вы вынуждены загружать в формате, который не подходит для воспроизведения на вашем ноутбуке (например, WebM), вы можете использовать Freemake Video Converter для преобразования загруженных видео в другие форматы.
Чтобы использовать такой веб-сайт, как SaveFrom, выполните следующие действия:
- Перейдите на сайт www.youtube.com и найдите видео, которое хотите скачать. Скопируйте URL-адрес из адресной строки браузера. Щелчка в адресной строке обычно достаточно, чтобы выделить ее, но трехкратное нажатие также должно сработать. Нажмите Ctrl-C, чтобы скопировать выделенный адрес.

- Теперь перейдите на сайт загрузчика видео. Поместите курсор в поле для URL-адреса видео и нажмите Ctrl-V, чтобы вставить скопированный адрес. Если есть параметры, такие как разрешение или формат, например, MP4 или MP3 (только аудио), выберите то, что вы хотите, и нажмите «Загрузить».
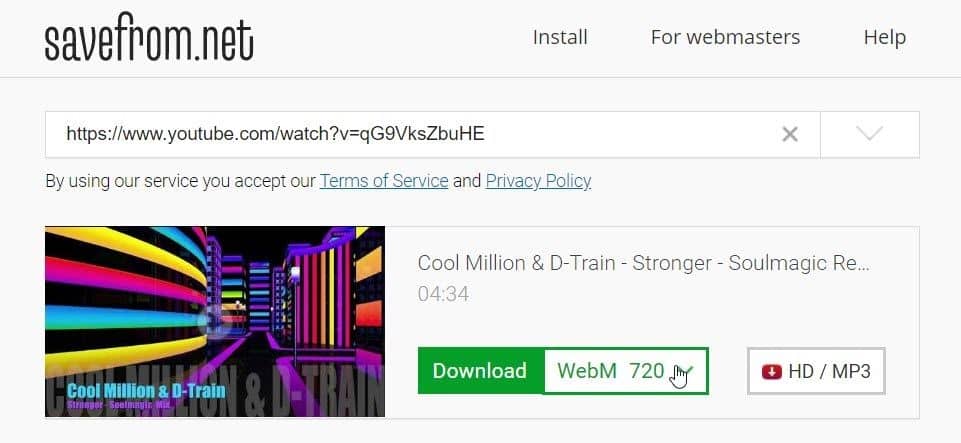
- Загляните в папку «Загрузки» с помощью проводника Windows, чтобы найти видеофайл. Вы должны иметь возможность дважды щелкнуть файл, чтобы воспроизвести его, если он не был загружен в формате, который Windows не может воспроизвести. В этом случае вернитесь на сайт и посмотрите, можете ли вы выбрать другой формат — в идеале .mp4. В качестве альтернативы, вот как конвертировать видео бесплатно с помощью Freemake и Any Video Converter, или вы можете загрузить и установить VLC, бесплатный видеоплеер, который может воспроизводить практически любой файл.
Как вы загружаете видео с YouTube с помощью надстроек для браузера?
Возможно, вы не захотите возиться с URL-адресом видео YouTube. И некоторые из вас могут не захотеть использовать какие-либо сторонние инструменты для загрузки видео.
В этом случае использование надстроек в вашем браузере — это как раз то, что вам нужно.
1. Выберите настройку
Есть настройка практически для всего, что вам может понадобиться.
Хорошей новостью является то, что есть множество вариантов загрузки видео с YouTube. Некоторые из них лучше всего подходят для Firefox и Chrome, а некоторые являются автономными инструментами.
Вот пример подобного настройки под названием «YouTube Video and Audio Downloader» для Opera.
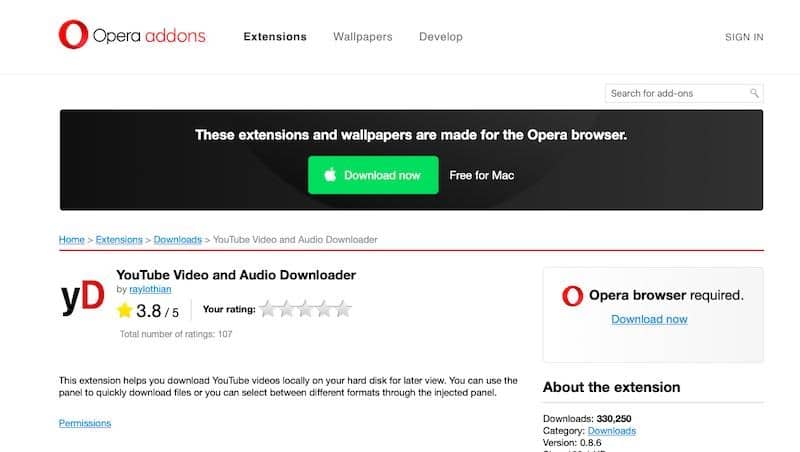
2. Загрузите дополнение
В Opera процесс прост. То же самое и для других браузеров.
В Opera вы можете просто выбрать вариант «Добавить в Opera», отображаемый зеленым цветом. Кроме того, убедитесь, что вы загрузили правильную настройку для используемого вами браузера. Иначе они не пойдут. После загрузки настройки установите ее. Если надстройка не работает после установки, перезагрузите компьютер.
3. Зайдите на YouTube
Затем перейдите к видео YouTube, которое вы хотите скачать. Оказавшись там, вы увидите значок в правом верхнем углу (для пользователей Opera).
При установке этого дополнения вы получаете несколько вариантов:
- Быстрая загрузка.
- Панель загрузки.
- Инструмент преобразования.
- Настройки.
Затем нажмите на опцию «Быстрая загрузка», и видео будет установлено в вашей системе.
4. Выберите формат файла
Большинство надстроек предоставляют вам различные варианты сохранения видео. Выбор варьируется между несколькими форматами, а также с различным качеством видео. Обычно во время выбора загрузки всплывает всплывающее окно с запросом о ваших предпочтениях.