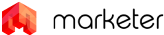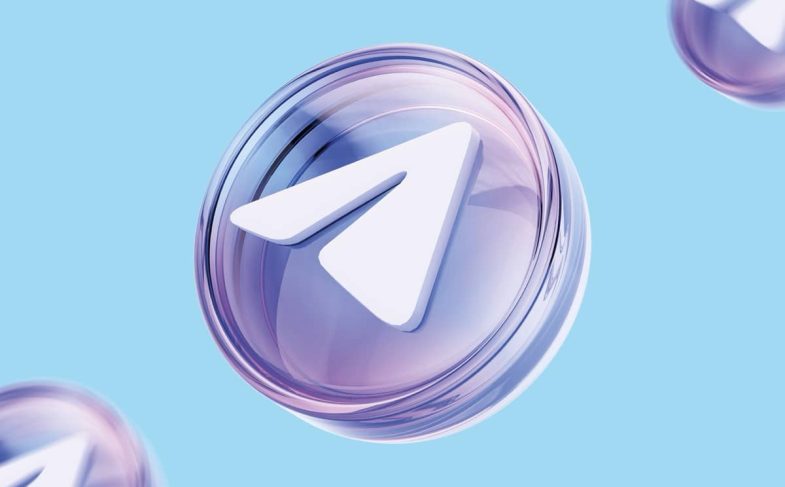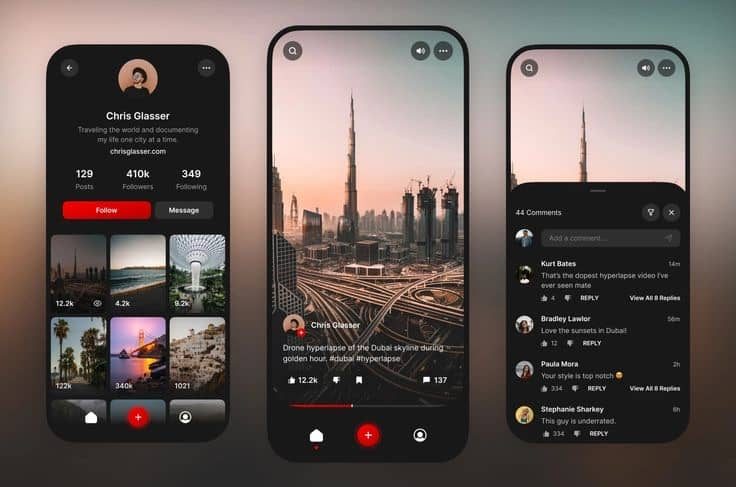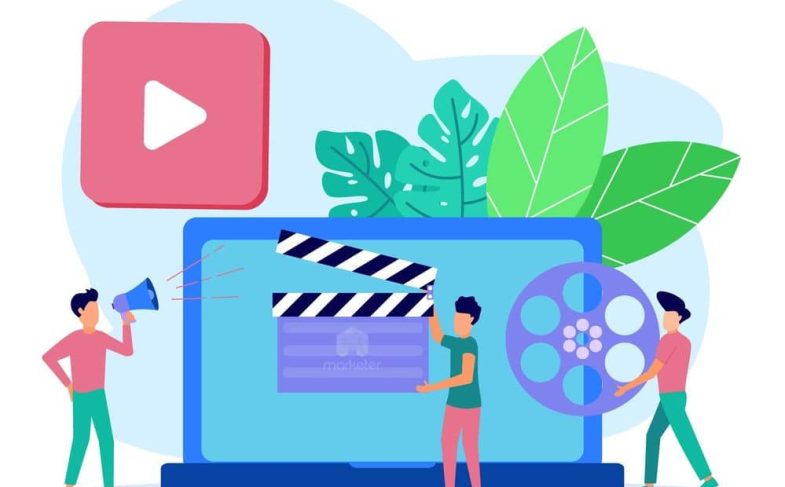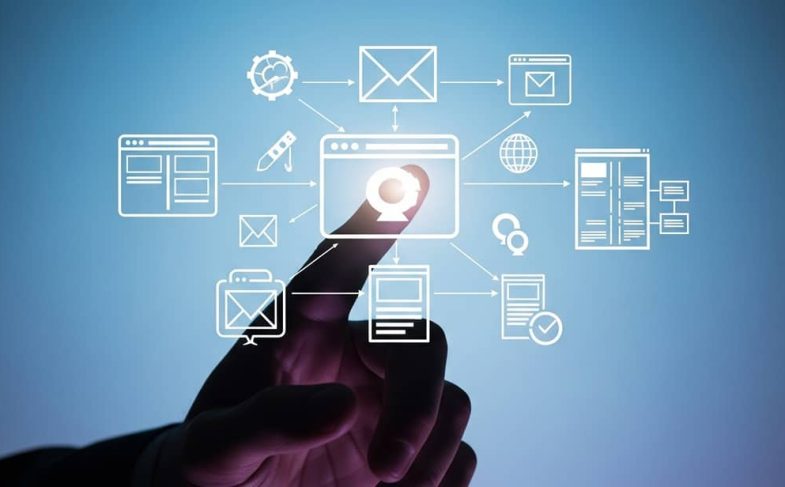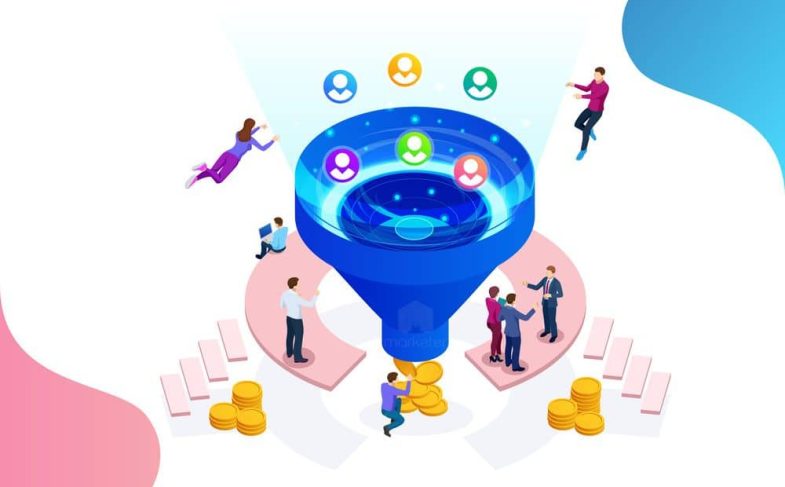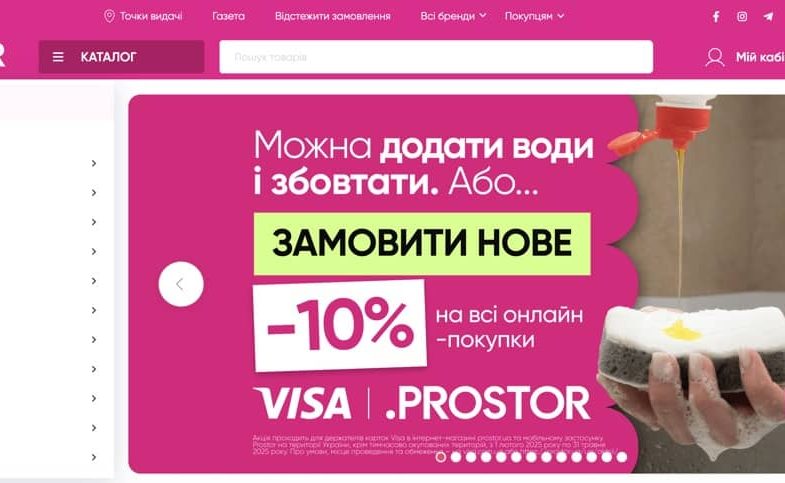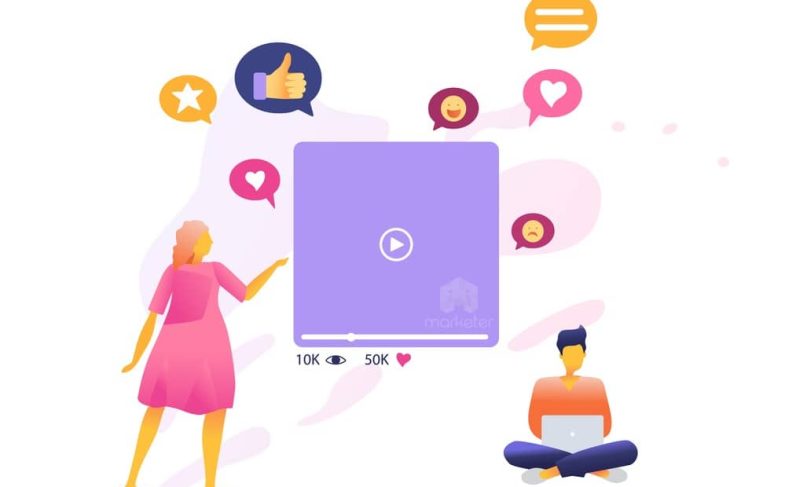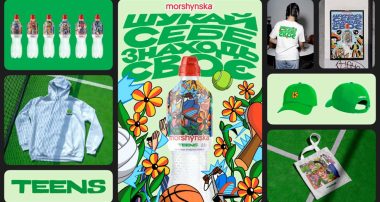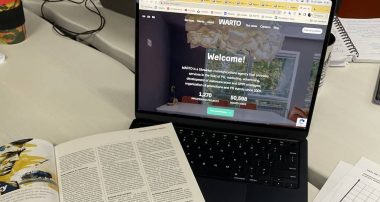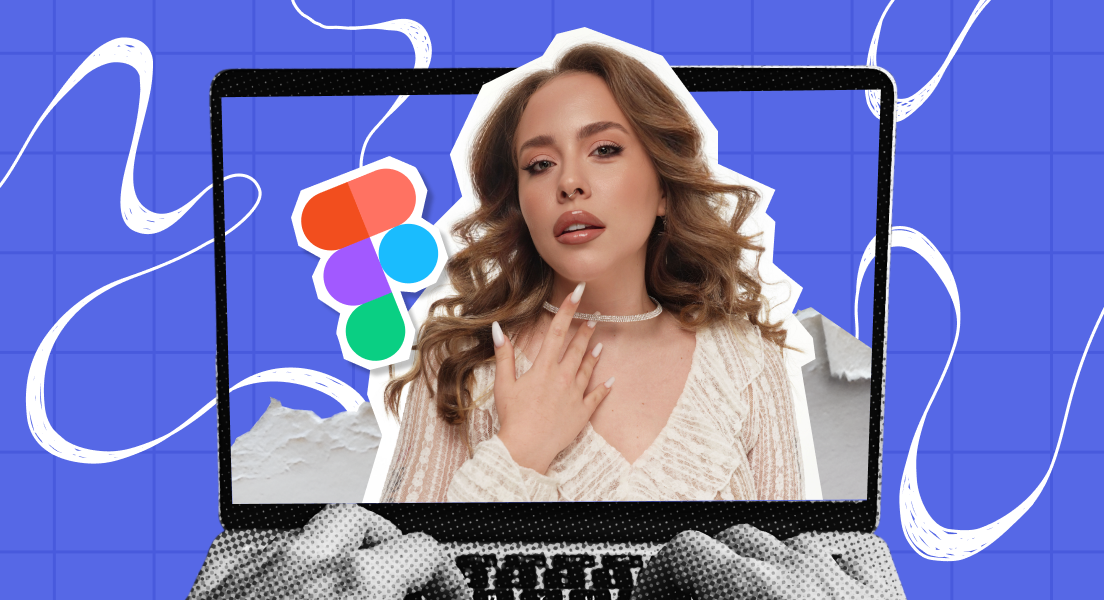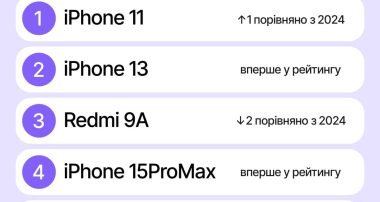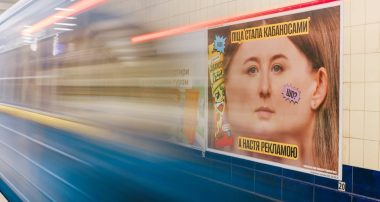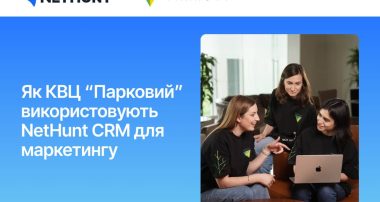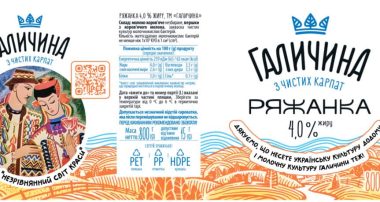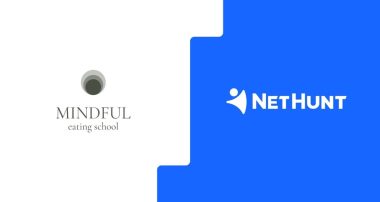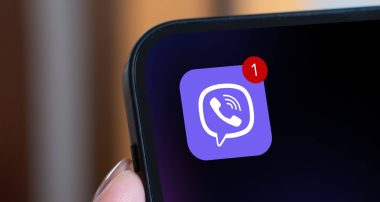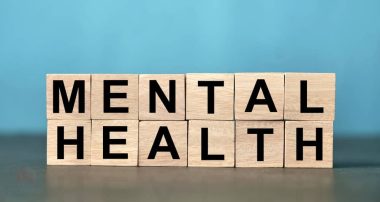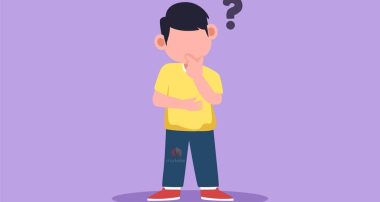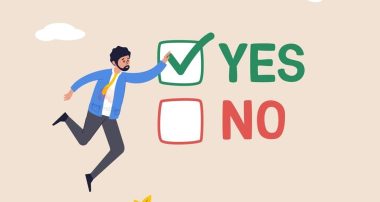Мы располагаем не таким уже большим арсеналом контента — фото, видео, текст, и все. Написание статей в LinkedIn — это отличный способ выделиться на платформе, продемонстрировать свой опыт и получить представление о своей целевой аудитории. Текст — это сильнейший инструмент, который никак нельзя недооценивать. В Linkedin так же, как и в Instagram в 2020 году в тренде лонгриды – полноценные информационные материалы и статьи.
Статьи Linkedin против сообщений LinkedIn: в чем разница?
Хотя количество сообщений и обновлений статуса в LinkedIn ограничено 1300 символами, статьи LinkedIn могут иметь длину до 125 000 символов, что дает вам больше возможностей для демонстрации своего опыта и знаний. Написание статей — также отличный способ начать беседу и повысить вашу видимость на платформе.
Когда кто-то просматривает ваш профиль в LinkedIn, прокручивает раздел About section, он видит поле Articles & Activity box. В этом окне последняя статья, которую вы написали (недавно или много лет назад), займет половину поля. Это видное место является центральным для вашей страницы. Если вы не публиковали статей в LinkedIn, в этом окне будут просто отображаться последние четыре действия.
Когда вы открываете статью в LinkedIn, чтобы прочитать ее на рабочем столе, ссылка Articles появляется в подписи пользователя. При нажатии на эту ссылку отобразятся все статьи LinkedIn, которые они написали. Если вы просматриваете статью в мобильном приложении, просто проведите пальцем влево, чтобы прочитать следующую статью этого человека.
Постоянно создавая статьи на платформе LinkedIn Publishing, вы создадите свою библиотеку контента и дадите пользователям возможность больше узнать о вашем бизнесе и повысить лояльность.
Как выбрать темы для вашей статьи в LinkedIn
Когда вы пишете статьи в LinkedIn, вы хотите продемонстрировать свои мыслительные лидерские качества, опыт и отраслевые знания.
Вы также можете ответить на вопрос вашей аудитории. Какие часто задаваемые вопросы вы получаете в сети? Если вы являетесь участником группы Facebook, в которой содержатся ваши идеальные клиенты, следите за вопросами, которые задают снова и снова.
Если у вас появилась идея о чем писать, вот как правильно создать свою статью на LinkedIn.
1. Написать новую статью на LinkedIn
Начните с перехода на домашнюю вкладку LinkedIn и нажмите ссылку «Написать статью» в верхней части страницы.
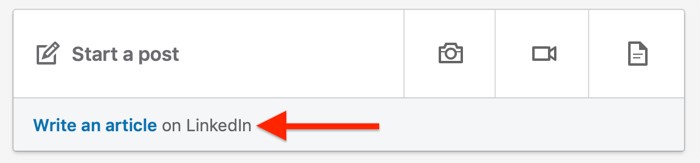
После нажатия на эту ссылку откроется инструмент публикации LinkedIn. Здесь вы создаете свою статью.
Выберите свой заголовок
Чтобы добавить заголовок к вашей статье, щелкните поле «Заголовок» и введите заголовок.
Выберите заголовок, который привлечет внимание пользователей в ленте и заставит их хотеть пролистать страницу, чтобы прочитать статью. Также подумайте, какие термины ищет ваша идеальная аудитория.
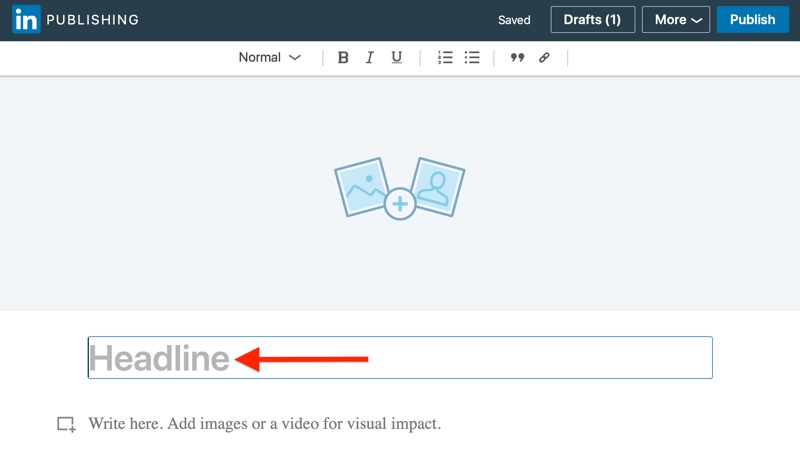
Отформатируйте статью для удобства чтения
Следующим шагом является форматирование вашей статьи таким образом, чтобы ее было легко использовать.
Поскольку в Интернете перегруз информации и текстов, лучше использовать короткие текстовые абзацы с вкраплениями изображений. Такой подход облегчает чтение вашей статьи, что особенно важно, когда люди потребляют контент через мобильное приложение LinkedIn.
Добавление подзаголовков, маркеров и жирного шрифта также улучшает читабельность.
Панель инструментов форматирования в верхней части страницы позволяет выбрать стили «Обычный», «Заголовок 1» и «Заголовок 2»; применять жирный, курсив и подчеркивание к тексту; создавать маркированные и нумерованные списки; и используйте стиль цитаты.
Чтобы сослаться на внешний источник в теле статьи, сначала выберите соответствующий текст. Затем щелкните значок «Ссылка» (в правой части панели инструментов), введите URL-адрес и нажмите «Применить».
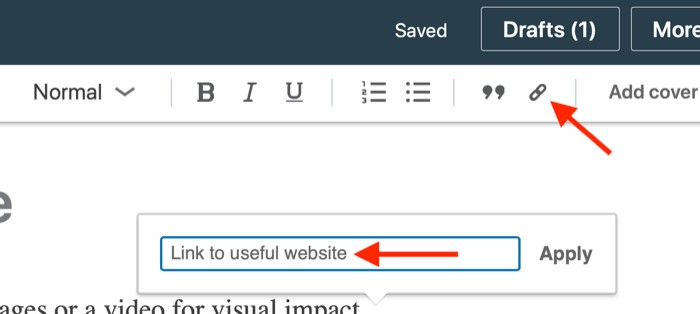
Совет: всегда включайте в свою статью призыв к действию. Чтобы проиллюстрировать это, попросите людей высказать свои комментарии (отличный способ начать разговор) или связаться с вами. Здесь также будут работать ссылки на ваш сайт, подкаст или социальные сети. Когда кто-то оставляет комментарий, вы можете ответить на него и повысить интерес к своему профилю.
2. Включите изображения, видео или мультимедиа в статью LinkedIn
В верхней части статьи вы можете добавить изображение обложки. Для этого щелкните в области над заголовком и загрузите изображение с вашего компьютера. LinkedIn рекомендует использовать изображение размером 744 x 400 пикселей для достижения наилучших результатов.
После добавления изображения обложки на экране появятся два варианта позиционирования и кнопка «Удалить». Под этими кнопками находится поле, в которое вы можете добавить подпись и фото-кредит.
В дополнение к изображению на обложке вы также захотите добавить соответствующие изображения и видео в текст вашей статьи. Чтобы добавить изображение или видео, щелкните значок слева от тела статьи.
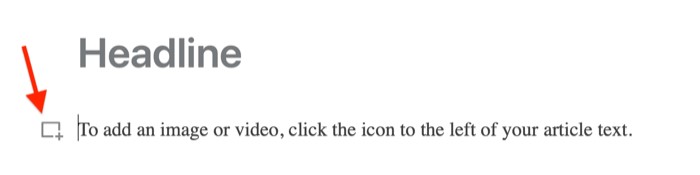
Во всплывающем окне вы увидите варианты добавления изображений, видео, слайдов, ссылок или фрагментов кода.

Чтобы добавить в статью пост, твит или иную ссылку в Instagram, щелкните значок «Ссылки» и вставьте ссылку во всплывающее окно.
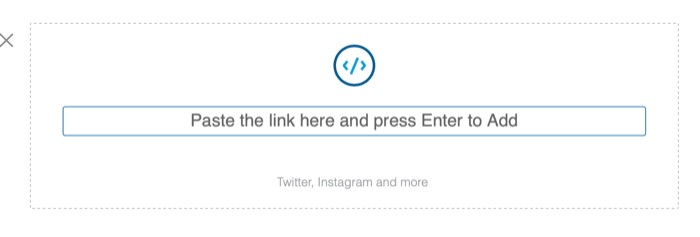
3. Опубликовать и поделиться своей статьей LinkedIn
После того, как вы написали свою статью и добавили изображения и ссылки, что дальше? Обратите внимание, что при создании статьи LinkedIn автоматически сохраняет ее как черновик. Когда вы будете готовы опубликовать его, просто нажмите «Опубликовать» в правом верхнем углу страницы.

Совет: чтобы улучшить видимость ваших статей в LinkedIn, перейдите в настройки конфиденциальности и настройте свой профиль как общедоступный. Для этого нажмите на фотографию своего профиля, выберите «Настройки и конфиденциальность» и выберите параметр «Изменить свой общедоступный профиль». В правой части следующей страницы убедитесь, что для параметра «Публичная видимость» вашего профиля установлено значение «Вкл.». Затем прокрутите вниз до «Статьи» и «Активность» и убедитесь, что он установлен на «Показать».
Поделитесь своей статьей
После того, как вы опубликовали свою статью, вы захотите поделиться ею. Нажмите кнопку «Поделиться» в нижней части своей статьи, чтобы просмотреть параметры обмена. Не забудьте поделиться с этими местами на LinkedIn:
- Ваш личный канал LinkedIn
- Сообщение LinkedIn (если актуально)
При публикации статей в личном канале LinkedIn добавление хэштегов может помочь вам получить больше просмотров по ссылке. LinkedIn поощряет использование хэштегов при создании сообщений и предлагает использовать хэштеги. Однако LinkedIn в настоящее время не поддерживает хэштеги внутри статей.
Когда вы делитесь своей статьей с фидом, сообщите своей сети, почему вы делитесь этой статьей, и добавьте в сообщение соответствующие хэштеги. Хэштеги, которые вы используете регулярно, появляются в первую очередь.
Почему вы должны поделиться своей статьей LinkedIn
Статьи имеют гораздо более длительный срок службы, чем посты в LinkedIn. И хотя вы можете просматривать аналитику для своих сообщений всего за 60 дней, аналитика для статей доступна в течение 2 лет. (Примечание. После того, как сообщение или статья получили более 10 просмотров, вы можете получить к ним доступ.)
Вы можете придать статье новую жизнь, опубликовав ее в публикации LinkedIn, которая направляет пользователей к этой статье. Когда вы публикуете статью в ленте новостей, сосредоточьтесь на одном главном пункте или ракурсе статьи. Затем, через несколько дней, снова поделитесь своей статьей в ленте новостей, но на этот раз сфокусируйтесь на другом.
Для наглядности, если в вашей статье указано около 10 причин, по которым кто-то должен присутствовать на вашем прямом эфире, укажите одну или две из этих причин, когда вы впервые публикуете статью. Когда вы поделитесь им через несколько дней или даже неделю спустя, обсудите некоторые другие причины.
Вы увидите подкастеров или блоггеров, эффективно использующих эту тактику в Facebook, Twitter и Instagram. Просто используйте этот же метод, чтобы получить больше просмотров и просмотров ваших статей в LinkedIn.
4. Анализируйте эффективность ваших статей в LinkedIn
Ваша статья в LinkedIn получает представление, когда кто-то нажимает на статью, чтобы прочитать ее.
Чтобы просмотреть аналитику для ваших статей, щелкните изображение своего профиля и выберите «Просмотреть мой профиль». Затем прокрутите вниз до «Статьи и активность».
Нажмите «Просмотреть все статьи» и выберите статью, для которой вы хотите просмотреть аналитику. (Обратите внимание, что вы также можете просмотреть аналитику для своих сообщений здесь; просто выберите «Сообщения в верхней части канала»).
Появится всплывающее окно с аналитикой вашей статьи. Вы можете увидеть количество просмотров, а также кто-то поделился вашей статьей.
Вы также найдете информацию о людях, которые просмотрели вашу статью, в том числе:
Компания, где они работают:
- Их должность
- Их местонахождение
- Как большинство людей нашли вашу статью (через LinkedIn или другой сайт).