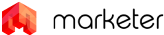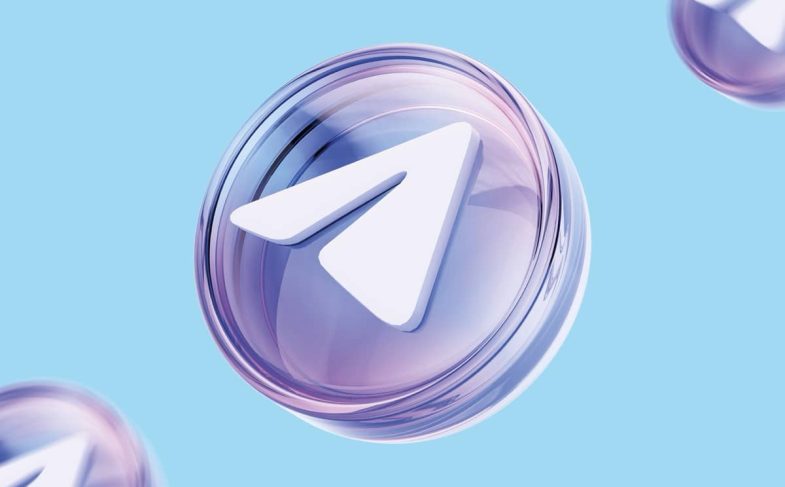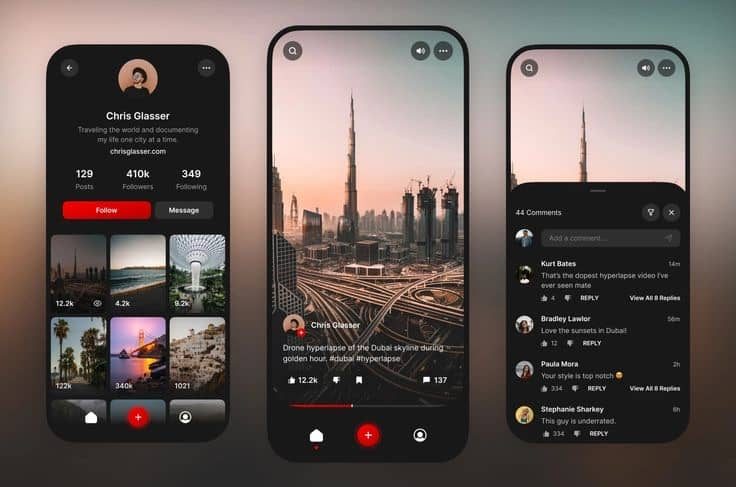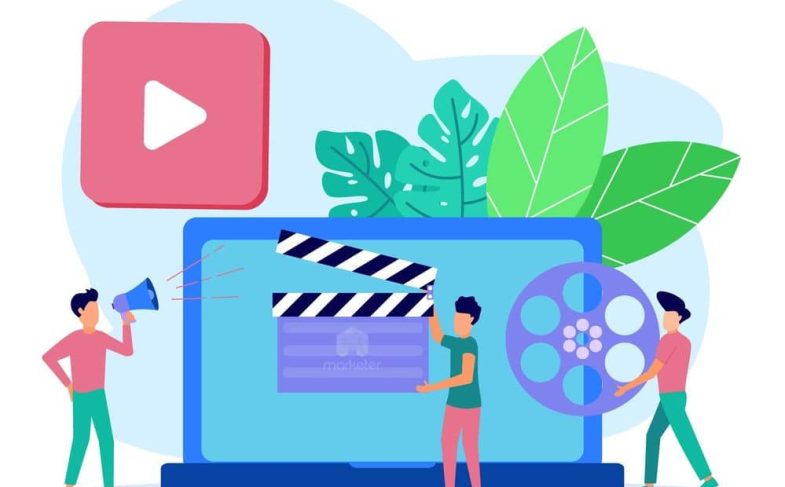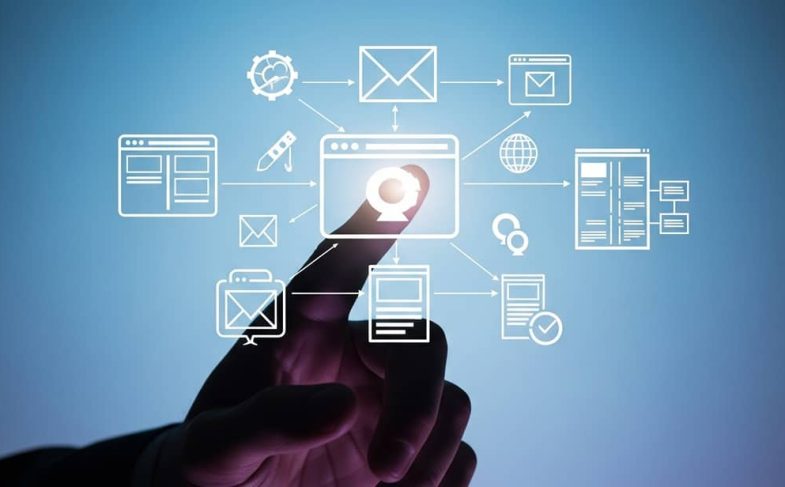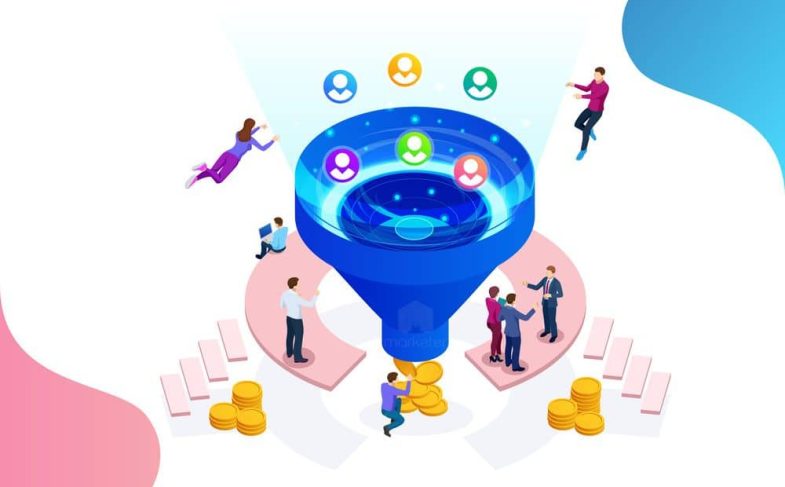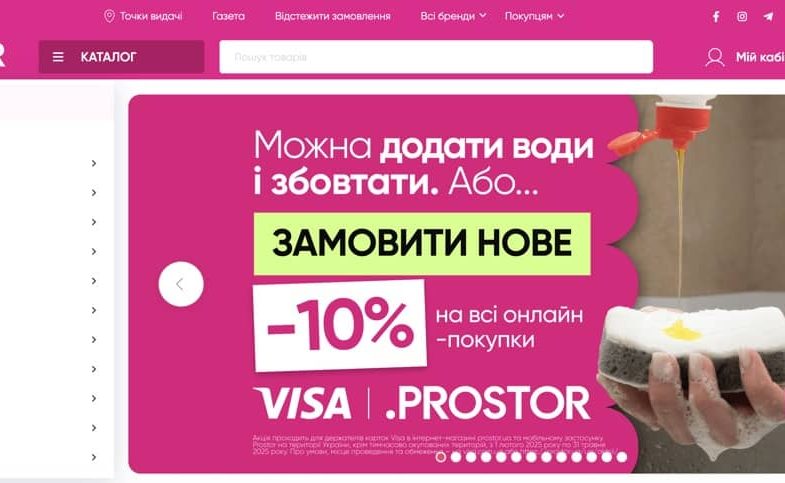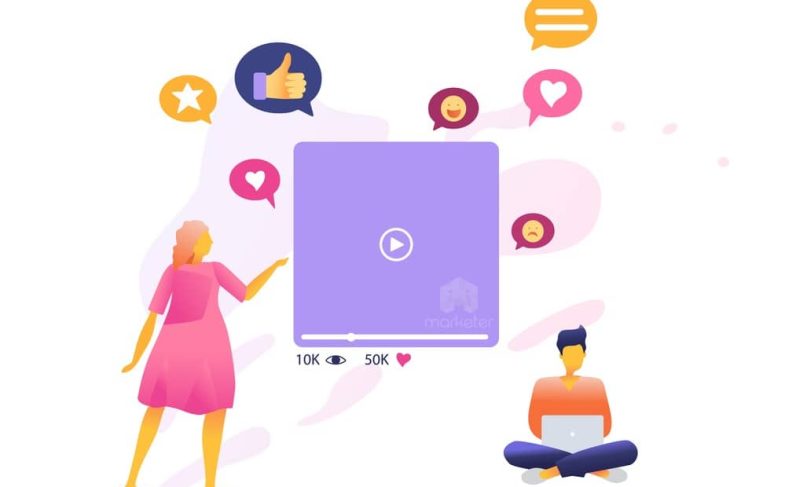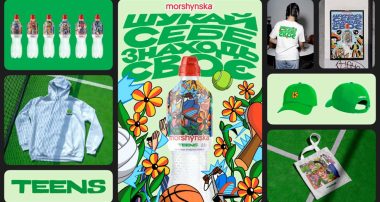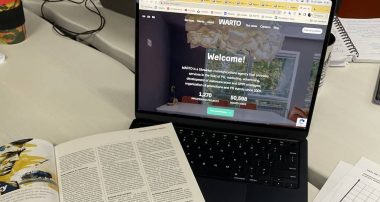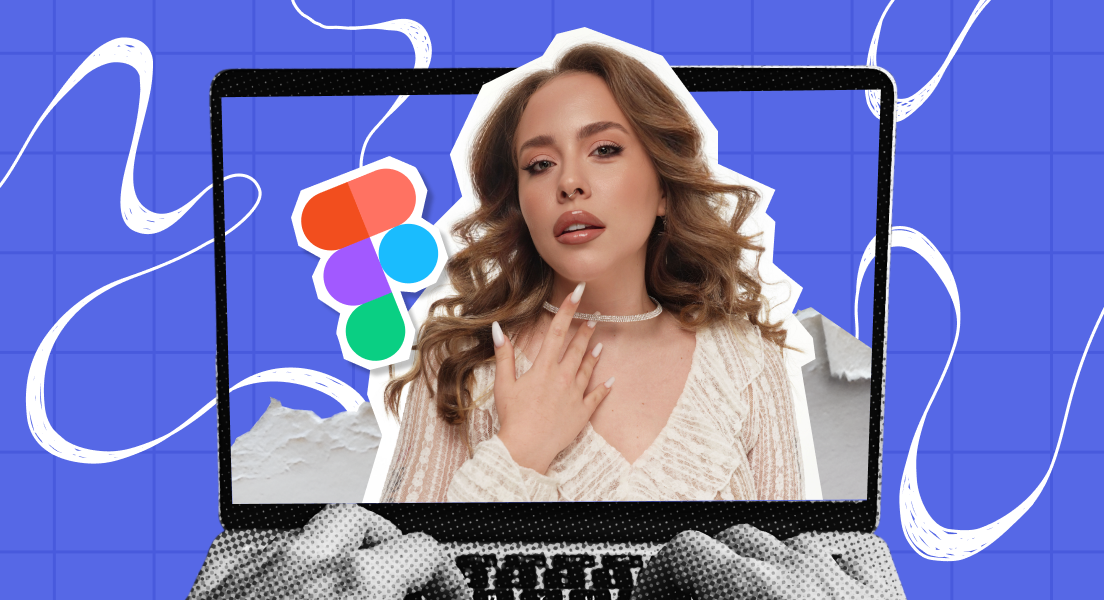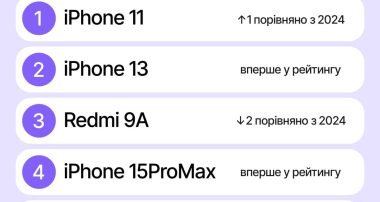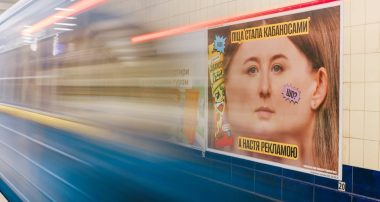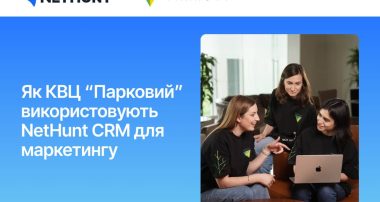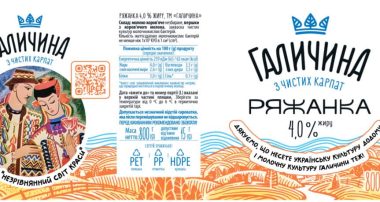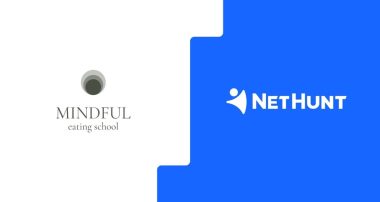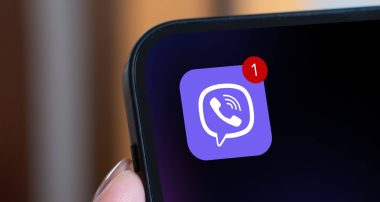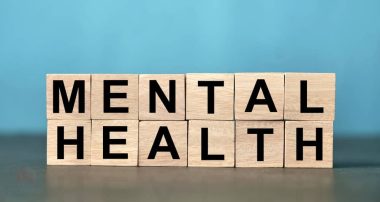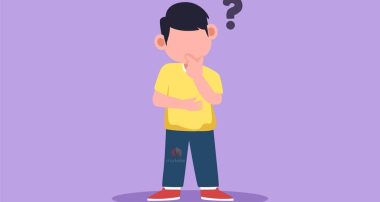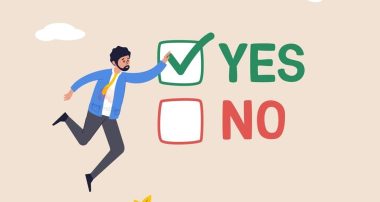Ми маємо в своєму розпорядженні не такий вже великий арсенал контенту – фото, відео, текст, і все. Написання статей в LinkedIn – це відмінний спосіб виділитися на платформі, продемонструвати свій досвід і отримати уявлення про свою цільову аудиторію. Текст – це найсильніший інструмент, який ніяк не можна недооцінювати. У Linkedin так само, як і в Instagram в 2020 році в тренді лонгріди – повноцінні інформаційні матеріали і статті.
Статті Linkedin проти повідомлень LinkedIn: в чому різниця?
Хоча кількість повідомлень і оновлень статусу в LinkedIn обмежена 1300 символами, статті LinkedIn можуть мати довжину до 125 000 символів, що дає вам більше можливостей для демонстрації свого досвіду і знань. Написання статей – також відмінний спосіб почати бесіду і підвищити вашу видимість на платформі.
Коли хтось переглядає ваш профіль в LinkedIn, прокручує розділ About section, він бачить поле Articles & Activity box. У цьому вікні остання стаття, яку ви написали (нещодавно або багато років тому), займе половину поля. Це помітне місце для контенту, є центральним для вашої сторінки. Якщо ви не публікували статей в LinkedIn, в цьому вікні будуть просто відображатися останні чотири дії.
Коли ви відкриваєте статтю в LinkedIn, щоб прочитати її на робочому столі, посилання Articles з’являється в підписі користувача. При натисканні на це посилання відобразяться всі статті LinkedIn, які вони написали. Якщо ви переглядаєте статтю в мобільному додатку, просто проведіть пальцем вліво, щоб прочитати наступну статтю цю людину.
Постійно створюючи статті на платформі LinkedIn Publishing, ви створите свою бібліотеку контенту і дасте користувачам можливість більше дізнатися про ваш бізнес і підвищити лояльність.
Як вибрати теми для вашої статті в LinkedIn
Коли ви пишете статті в LinkedIn, ви хочете продемонструвати свої розумові лідерські якості, досвід і галузеві знання.
Ви також можете відповісти на питання вашої аудиторії. Які типові запитання ви отримуєте в мережі? Якщо ви є учасником групи Facebook, в якій містяться ваші ідеальні клієнти, стежте за питаннями, які задають знову і знову.
Якщо у вас з’явилася ідея про що писати, ось як правильно створити свою статтю на LinkedIn.
1. Написати нову статтю на LinkedIn
Почніть з переходу на домашню вкладку LinkedIn і натисніть посилання «Написати статтю» у верхній частині сторінки.
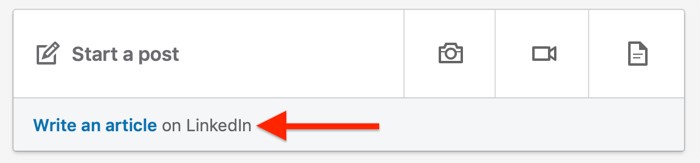
Після натискання на це посилання відкриється інструмент публікації LinkedIn. Тут ви створюєте свою статтю.
Виберіть свій заголовок
Щоб додати заголовок до вашої статті, клацніть поле «Тема» і введіть заголовок.
Виберіть заголовок, який приверне увагу користувачів в стрічці і змусить їх хотіти перегорнути сторінку, щоб прочитати статтю. Також подумайте, які терміни шукає ваша ідеальна аудиторія.
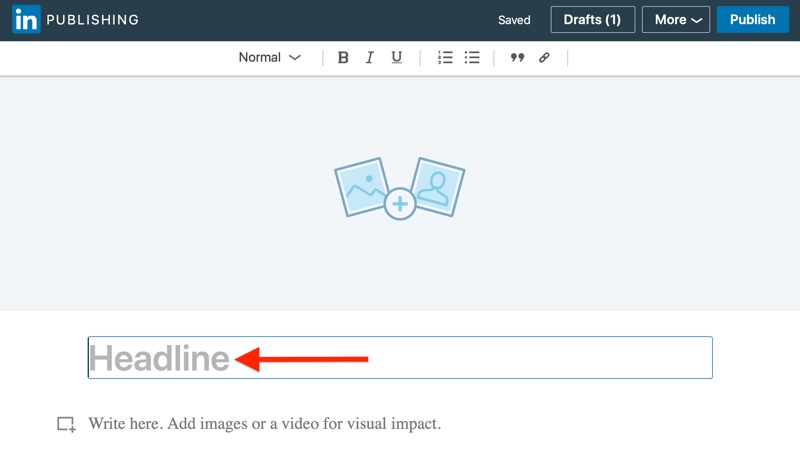
Відформатуйте статтю для зручності читання
Наступним кроком є форматування вашої статті таким чином, щоб її було легко використовувати.
Оскільки в Інтернеті перевантаження інформації та текстів, краще використовувати короткі текстові абзаци з вкрапленнями зображень. Такий підхід полегшує читання вашої статті, що особливо важливо, коли люди споживають контент через мобільний додаток LinkedIn.
Додавання підзаголовків, маркерів і жирного шрифту також покращує читабельність.
Панель інструментів форматування у верхній частині сторінки дозволяє вибрати стилі «Звичайний», «Заголовок 1» і «Заголовок 2»; застосовувати жирний, курсив і підкреслення до тексту; створювати марковані та нумеровані списки; і використовуйте стиль цитати.
Щоб послатися на зовнішнє джерело в тілі статті, спочатку виберіть відповідний текст. Потім клацніть значок «Посилання» (в правій частині панелі інструментів), введіть URL-адресу та натисніть «Застосувати».
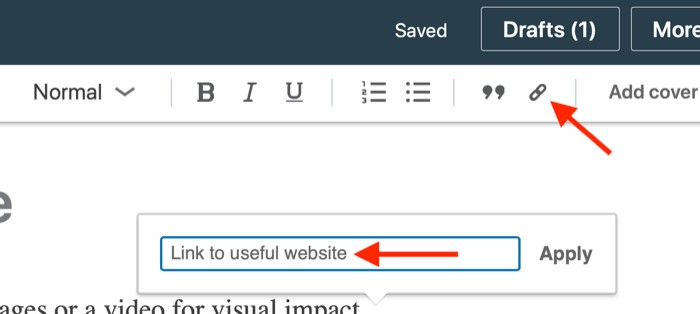
Порада: завжди вмикайте в свою статтю заклик до дії. Щоб проілюструвати це, попросіть людей висловити свої коментарі (відмінний спосіб почати розмову) або зв’язатися з вами. Тут також будуть працювати посилання на ваш сайт, подкаст або соціальні мережі. Коли хтось залишає коментар, ви можете відповісти на нього і підвищити інтерес до свого профілю.
2. Увімкніть зображення, відео або мультимедіа до статті LinkedIn
У верхній частині статті ви можете додати зображення обкладинки. Для цього клацніть в області над заголовком і завантажте зображення з вашого комп’ютера. LinkedIn рекомендує використовувати зображення розміром 744 x 400 пікселів для досягнення найкращих результатів.
Після додавання зображення обкладинки на екрані з’являться два варіанти позиціонування і кнопка «Видалити». Під цими кнопками знаходиться поле, в яке ви можете додати підпис і фото-кредит.
На додаток до зображення на обкладинці ви також захочете додати відповідні зображення і відео в текст вашої статті. Щоб додати зображення або відео, клацніть значок зліва від тіла статті.
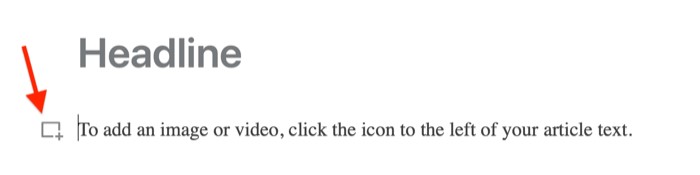
У спливаючому вікні ви побачите варіанти додавання зображень, відео, слайдів, посилань або фрагментів коду.

Щоб додати до статті пост, твіт або інше посилання в Instagram, клацніть значок «Посилання» і вставте посилання у спливаюче вікно.
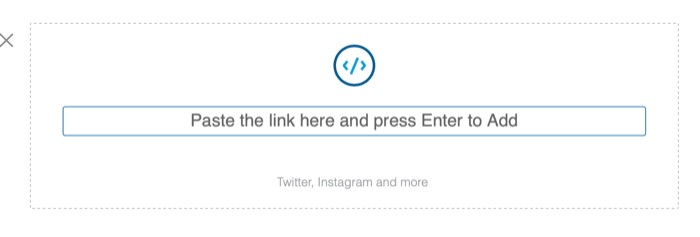
3. Опублікувати і поділитися своєю статтею LinkedIn
Після того, як ви написали свою статтю і додали зображення та посилання, що далі? Зверніть увагу, що при створенні статті LinkedIn автоматично зберігає її як чернетку. Коли ви будете готові опублікувати її, просто натисніть «Опублікувати» в правому верхньому кутку сторінки.

Порада: щоб поліпшити видимість ваших статей в LinkedIn, перейдіть в налаштування конфіденційності та налаштуйте свій профіль як загальнодоступний. Для цього натисніть на фотографію свого профілю, виберіть «Налаштування і конфіденційність» і виберіть параметр «Змінити свій загальнодоступний профіль». У правій частині наступної сторінки переконайтеся, що для параметра «Публічна видимість» вашого профілю встановлено значення «Вкл.». Потім перейдіть до «Статті» та «Активність» та переконайтеся, що він встановлений на «Показати».
Поділіться своєю статтею
Після того, як ви опублікували свою статтю, ви захочете поділитися нею. Натисніть кнопку «Поділитися» в нижній частині своєї статті, щоб переглянути параметри обміну. Не забудьте поділитися з цими місцями на LinkedIn:
- Ваш особистий канал LinkedIn
- Повідомлення LinkedIn (якщо актуально)
При публікації статей в особистому каналі LinkedIn додавання хештегів може допомогти вам отримати більше переглядів за посиланням. LinkedIn заохочує використання хештегів при створенні повідомлень і пропонує використовувати хештеги. Однак LinkedIn в даний час не підтримує хештеги всередині статей.
Коли ви ділитеся своєю статтею з фідом, повідомте своїй мережі, чому ви ділитеся цією статтею, і додайте в повідомлення відповідні хештеги. Хештеги, які ви використовуєте регулярно, з’являються в першу чергу.
Чому ви повинні поділитися своєю статтею LinkedIn
Статті мають набагато більш тривалий термін служби, ніж пости в LinkedIn. І хоча ви можете переглядати аналітику для своїх повідомлень всього за 60 днів, аналітика для статей доступна протягом 2 років. (Примітка. Після того, як повідомлення або стаття отримали понад 10 переглядів, ви можете отримати до них доступ.)
Ви можете надати статті нове життя, опублікувавши її в публікації LinkedIn, яка направляє користувачів до цієї статті. Коли ви публікуєте статтю в стрічці новин, зосередьтеся на одному головному пункті або ракурсі статті. Потім, через кілька днів, знову поділіться своєю статтею в стрічці новин, але на цей раз сфокусуйтеся на іншому.
Для наочності, якщо в вашій статті зазначено близько 10 причин, за якими хтось повинен бути присутнім на вашому прямому ефірі, вкажіть одну або дві з цих причин, коли ви вперше публікуєте статтю. Коли ви поділитися нею через кілька днів або навіть тиждень тому, обговоріть деякі інші причини.
Ви побачите подкастерів або блогерів, що ефективно використовують цю тактику в Facebook, Twitter і Instagram. Просто використовуйте цей же метод, щоб отримати більше переглядів ваших статей в LinkedIn.
4. Аналізуйте ефективність ваших статей в LinkedIn
Ваша стаття в LinkedIn отримує представлення, коли хтось натискає на статтю, щоб прочитати її.
Щоб переглянути аналітику для ваших статей, клацніть зображення свого профілю і виберіть «Переглянути мій профіль». Потім прокрутіть до «Стаття та активність».
Натисніть «Переглянути всі статті» і виберіть статтю, для якої ви хочете переглянути аналітику. (Зверніть увагу, що ви також можете переглянути аналітику для своїх повідомлень тут; просто виберіть «Повідомлення в верхній частині каналу»).
З’явиться спливаюче вікно з аналітикою вашої статті. Ви можете побачити кількість переглядів, а також хто поділився вашою статтею.
Ви також знайдете інформацію про людей, які переглянули вашу статтю, в тому числі:
Компанія, де вони працюють:
- їх посаду
- їх місцезнаходження
- як більшість людей знайшли вашу статтю (через LinkedIn або інший сайт).